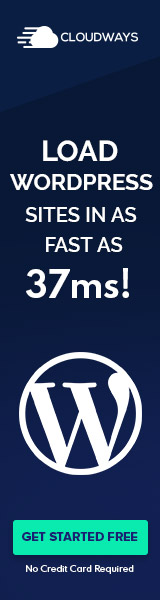-
Table of Contents
- The Basics of Formulas in MS Excel
- Understanding Formulas
- Using Cell References
- Mathematical Operators
- Using Functions
- Examples and Case Studies
- Example 1: Calculating Total Sales
- Example 2: Calculating Average Temperature
- Q&A
- Q1: Can I use formulas across multiple worksheets in Excel?
- Q2: Can I use formulas to perform conditional calculations in Excel?
- Q3: Can I use formulas to create charts and graphs in Excel?
Microsoft Excel is a powerful tool that allows users to perform complex calculations, analyze data, and create visually appealing charts and graphs. One of the key features that makes Excel so versatile is its ability to use formulas. Formulas in Excel are expressions that perform calculations on values in a worksheet. They can be used to add, subtract, multiply, divide, and perform other mathematical operations. In this article, we will explore the basics of formulas in MS Excel and how to use them effectively.
Understanding Formulas
Formulas in Excel always start with an equal sign (=). This tells Excel that the following characters are part of a formula and not just regular text. After the equal sign, you can enter a combination of numbers, cell references, mathematical operators, and functions to create a formula.
For example, if you want to add the values in cells A1 and A2, you can enter the formula “=A1+A2” in another cell. Excel will calculate the sum of the two values and display the result.
Using Cell References
Cell references are an essential part of Excel formulas. They allow you to refer to specific cells or ranges of cells in your calculations. Cell references are represented by the column letter and row number of the cell. For example, A1 refers to the cell in column A and row 1.
When using cell references in formulas, you can either type them manually or select the cells using your mouse. Typing cell references manually can be time-consuming, especially when dealing with large datasets. To select cells using your mouse, simply click on the desired cell or drag your mouse to select a range of cells.
For example, if you want to calculate the average of the values in cells A1 to A5, you can enter the formula “=AVERAGE(A1:A5)” in another cell. Excel will calculate the average of the specified range and display the result.
Mathematical Operators
Excel supports a variety of mathematical operators that can be used in formulas. These operators allow you to perform basic arithmetic operations such as addition, subtraction, multiplication, and division.
- Addition (+): Adds two or more values together. For example, “=A1+B1” adds the values in cells A1 and B1.
- Subtraction (-): Subtracts one value from another. For example, “=A1-B1” subtracts the value in cell B1 from the value in cell A1.
- Multiplication (*): Multiplies two or more values together. For example, “=A1*B1” multiplies the values in cells A1 and B1.
- Division (/): Divides one value by another. For example, “=A1/B1” divides the value in cell A1 by the value in cell B1.
These operators can be combined in a single formula to perform more complex calculations. For example, “=A1+B1*C1” adds the value in cell A1 to the product of the values in cells B1 and C1.
Using Functions
Excel provides a wide range of built-in functions that can be used in formulas. Functions are predefined formulas that perform specific calculations or tasks. They can save you time and effort by automating complex calculations.
To use a function in a formula, you need to enter the function name followed by the arguments enclosed in parentheses. Arguments are the values or cell references that the function uses to perform the calculation.
For example, the SUM function is used to calculate the sum of a range of cells. To use the SUM function, you can enter “=SUM(A1:A5)” in another cell. Excel will calculate the sum of the values in the specified range and display the result.
Here are some commonly used functions in Excel:
- SUM: Calculates the sum of a range of cells.
- AVERAGE: Calculates the average of a range of cells.
- MAX: Returns the largest value in a range of cells.
- MIN: Returns the smallest value in a range of cells.
- COUNT: Counts the number of cells in a range that contain numbers.
These functions can be combined with cell references and mathematical operators to create powerful formulas that perform complex calculations.
Examples and Case Studies
Let’s take a look at some examples and case studies to illustrate the use of formulas in MS Excel.
Example 1: Calculating Total Sales
Suppose you have a worksheet with a list of products, their prices, and the quantity sold. You want to calculate the total sales for each product by multiplying the price by the quantity sold.
You can use the following formula to calculate the total sales for each product:
=price * quantity
Here, “price” and “quantity” are the cell references for the price and quantity sold, respectively. Excel will calculate the product of the price and quantity for each row and display the total sales.
Example 2: Calculating Average Temperature
Suppose you have a worksheet with a list of daily temperatures for a month. You want to calculate the average temperature for the month.
You can use the AVERAGE function to calculate the average temperature. Assuming the temperatures are in cells A1 to A31, you can use the following formula:
=AVERAGE(A1:A31)
Excel will calculate the average of the temperatures in the specified range and display the result.
Q&A
Q1: Can I use formulas across multiple worksheets in Excel?
A1: Yes, you can use formulas across multiple worksheets in Excel. To reference a cell in another worksheet, you need to use the worksheet name followed by an exclamation mark (!) and the cell reference. For example, “=Sheet2!A1” refers to cell A1 in Sheet2.
Q2: Can I use formulas to perform conditional calculations in Excel?
A2: Yes, you can use formulas to perform conditional calculations in Excel. Excel provides several functions, such as IF, SUMIF, and COUNTIF, that allow you to perform calculations based on specific conditions. These functions can be used to automate decision-making processes in your worksheets.
Q3: Can I use formulas to create charts and graphs in Excel?
A3: Yes, you